Manage Devices for 2FA
Available to:
When will You Need to Manage Your Devices?
- Re-activate a Device - if you have re-installed the Duo app, switched your mobile phone or failed to pair a device
- Add a New Device - if you have spare or extra device for the 2FA authentication
- Change Device Name - if you need to clearly identify your different devices
- Remove a Device - if you have lost your device or if you no longer use a device
- Set Default Settings - if you would like to manage the default actions of 2FA authentication
How to Manage Your Device for 2FA:
You need to pass through the Two-Factor Authentication and access the "My Settings & Devices" page to manage your device(s) for 2FA. Follow the steps below to access the "My Settings & Devices" page.
Access "My Settings & Devices" page
1. Access to the Two-Factor Authentication (2FA) Self-Service website (https://2fa.ln.edu.hk). Follow steps 3-5 on 2FA Authentication with ByPass Code page to retrieve a ByPass code.
2. Click the "Manage Device" button on the Two-Factor Authentication (2FA) Self-Service website.
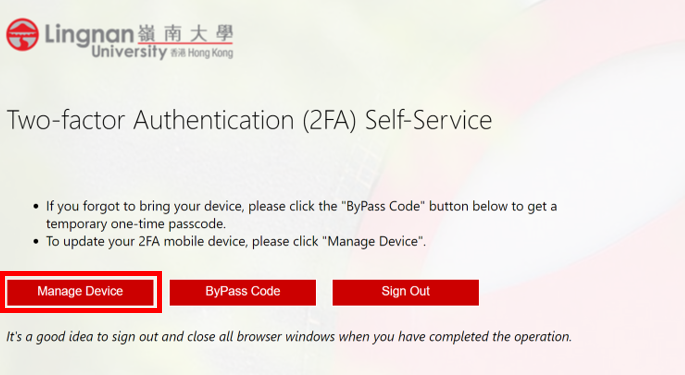
3. Click "Enter a Passcode" and input the passcode retrieved from your personal e-mail.
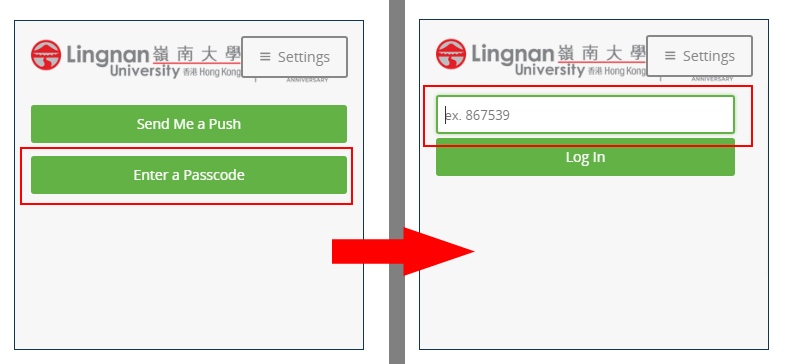
4. When successfully authenticated the "My Settings & Devices" page will be shown.
Re-Activate a Device
You need to re-activate your device if you have reinstalled the DUO Mobile app, switched your mobile phone or failed to pair a device.
1. Access the "My Settings & Devices" page. Please follow the steps in Access "My Settings & Devices" section for details.
2. Click the "Device Options" button on the device you want to re-activate. Click "Activate Duo Mobile".
3. Please install the Duo Mobile app on your device before processing to the next step. Click "I have Duo Mobile installed" to continue.
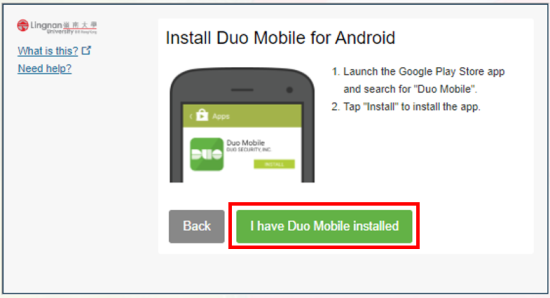
4. The mobile device pairing QR code will be displayed. You need to scan the QR code using the DUO Mobile app on your device. Please follow steps 6-10 on Two-factor authentication registration with desktop browser web page for details.
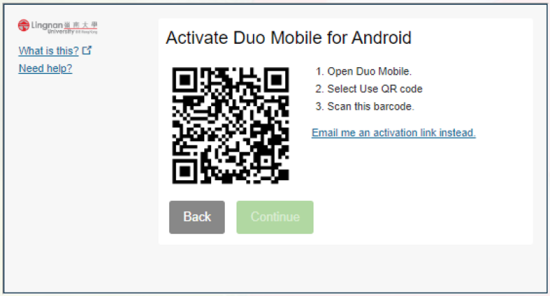
5. After having successfully re-activated the following screen will be displayed. Click "Continue" to complete the re-activation.
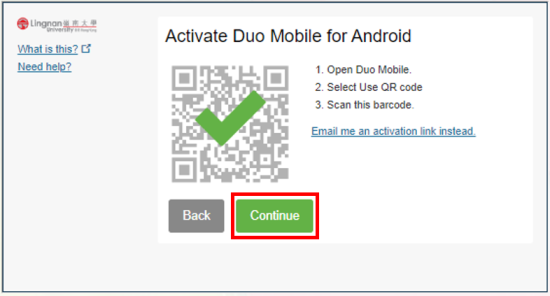
Add a New Device
You can add more devices for the 2FA authentication. To add a device:
1. Access the "My Settings & Devices" page. Please follow the steps in Access "My Settings & Devices" section for details.
2. Click "+ Add another device"
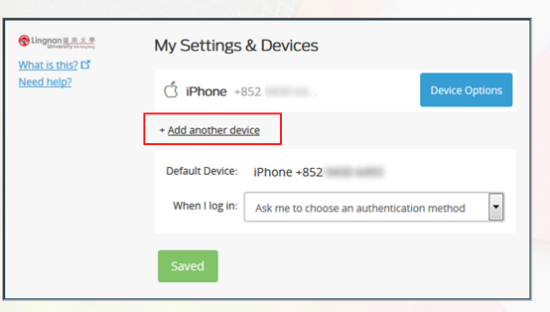
3. Select the device type and click "Continue".
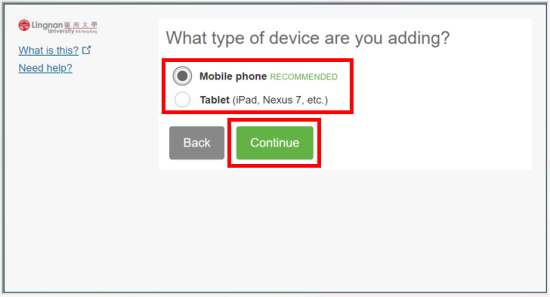
4. If you choose "Mobile Phone" you need to select the Country and input the Telephone Number of your device and check the box to confirm you entered the correct phone number. Click "Continue" when completed.
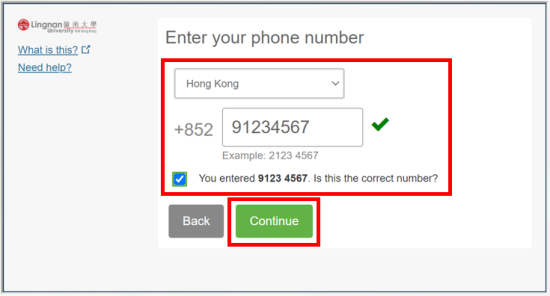
5. Select the type of phone or tablet and click "Continue".
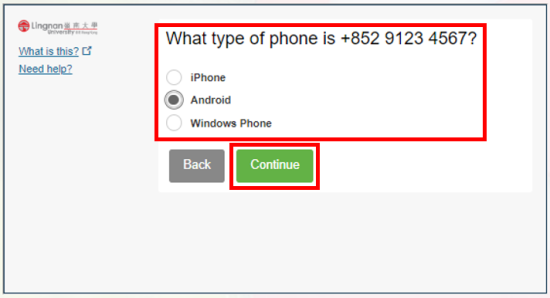
6. Please install the Duo Mobile app on your new device before you proceed to the next step. Click "I have Duo Mobile installed" to continue.
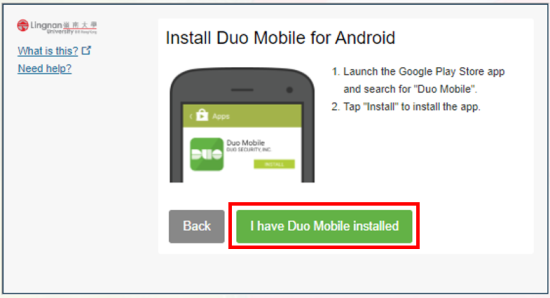
7. The mobile device pairing QR code will be displayed. You need to scan the QR code using the DUO Mobile app on your device. Please follow steps 6-10 on Two-factor authentication registration with desktop browser web page for details.
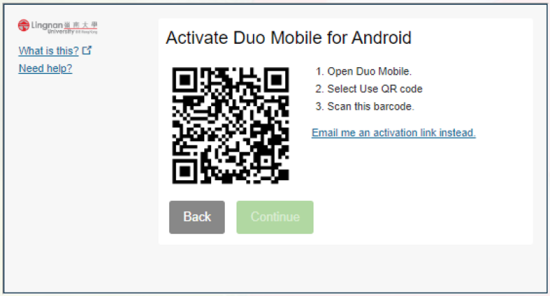
8. After successfully activating your new device the following screen will be displayed. Click "Continue" to go back to the "My Settings and Devices" page.
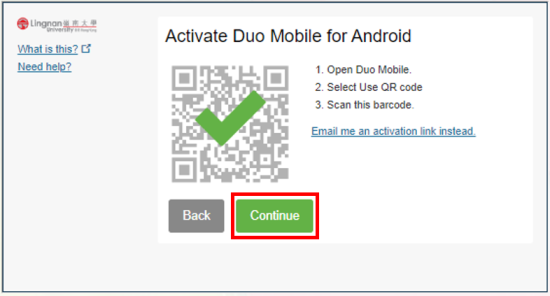
9. After successfully pairing the new device you can see the newly added device on the "My Settings & Devices" page.
10. After pairing the new device, you can select the device for sending the "DUO Push" on the 2FA authentication.
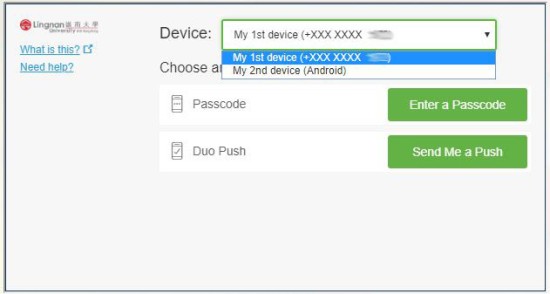
Change Device Name
You can change the device name to clearly identify your different devices during authentication.
1. Access the "My Settings & Devices" page. Please follow the steps in Access "My Settings & Devices" section for details.
2. Click "Device Option" on the device list
3. Click "Change Device Name" button
4. Enter the device name and click "Save"
5. The new device name will be shown on the device list.
Remove a Device
1. Access the "My Settings & Devices" page. Please follow the steps in Access "My Settings & Devices" section for details.
2. Click the "Device Options" button on the device you want to remove. Click the "Remove" button.
3. Confirm to remove by clicking the "Remove" button.
4. The device will be removed from your device list.
Set Default Settings
If you have multiple devices, you can choose your daily use device as a default device.
1. Access the "My Settings & Devices" page. Please follow the steps in Access "My Settings & Devices" section for details.
2. Click the dropdown list "Default Device" and choose your default device, click the "Save" button to complete the setting.
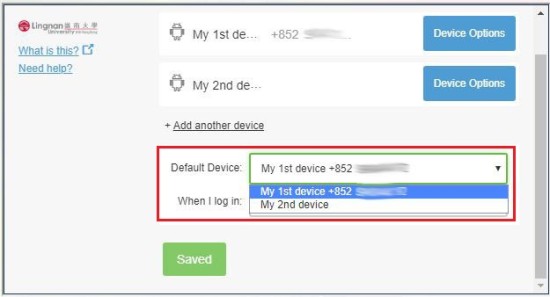
3. You can choose the default behaviour of DUO in "When I log in:".
Ask me to choose an authentication method - the system will display a dialogue box, and you can choose "Send me a push" or "Enter Passcode" for the authentication.
Automatically send this device a Duo Push - the system will send a Push to the Duo Apps on your default device automatically when you log in to the system.
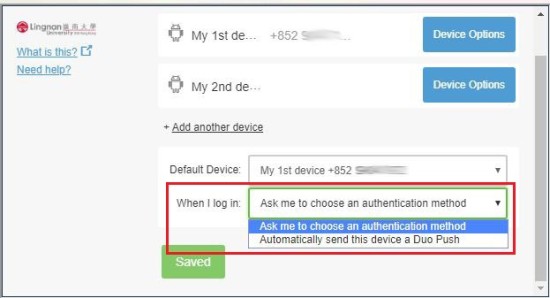
User Guides:
- Two-Factor Authentication (2FA) - Home of 2FA, provide information on the 2FA services
- How do I download the Duo Mobile APK? - Link to DUO to download the APK file if you cannot install the app using Google Play
- Register for 2FA Service - Step by step instructions on registering the 2FA service
- 2FA Authentication with Mobile App - Guide on using DUO app for 2FA Authentication
- 2FA Authentication with ByPass Code - Guide on using ByPass code for 2FA authentication if your phone cannot install DUO app, or if you cannot access your phone.

