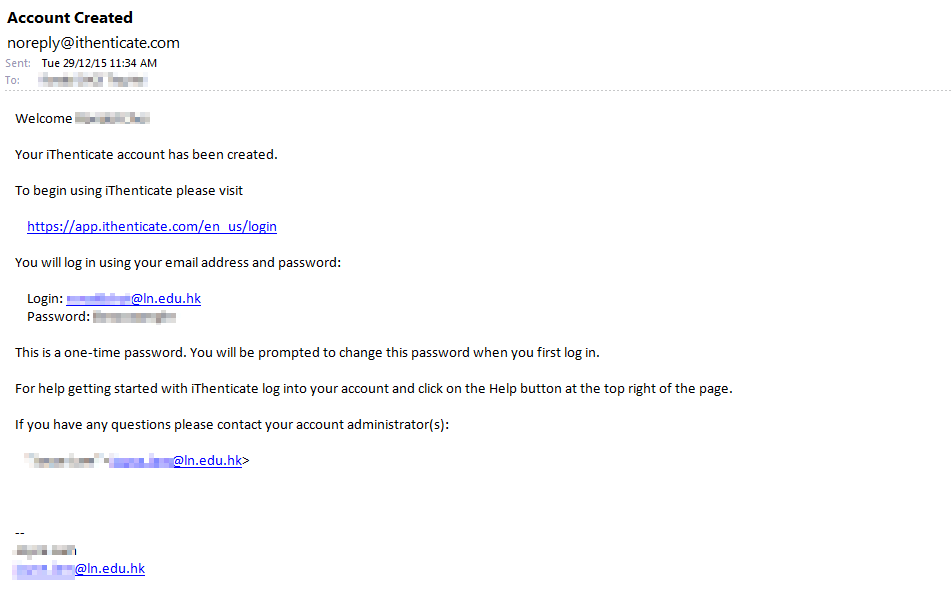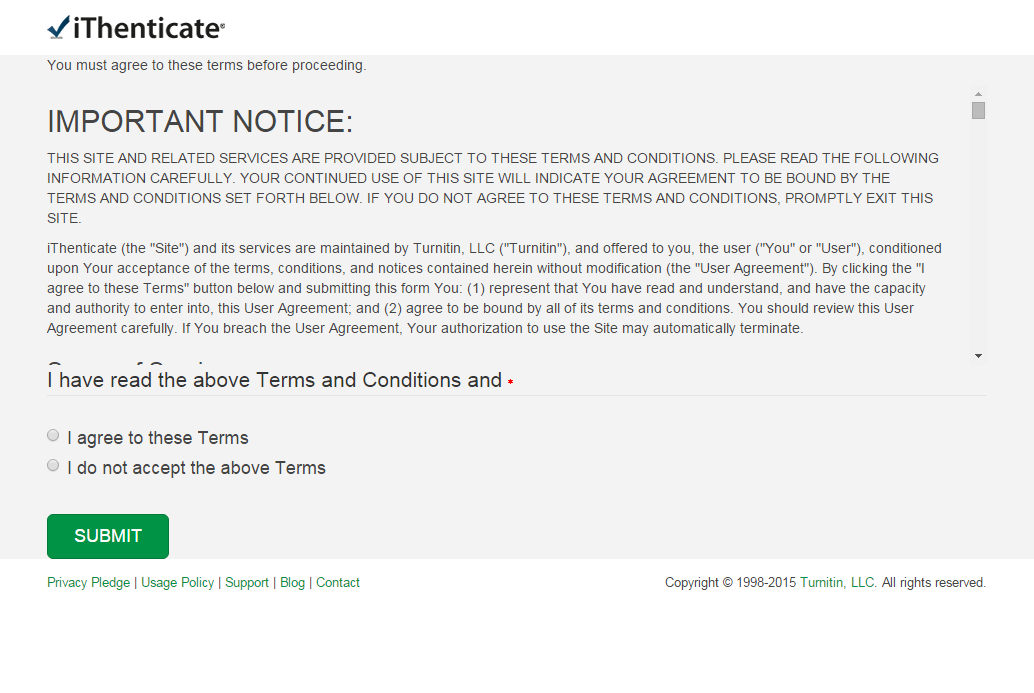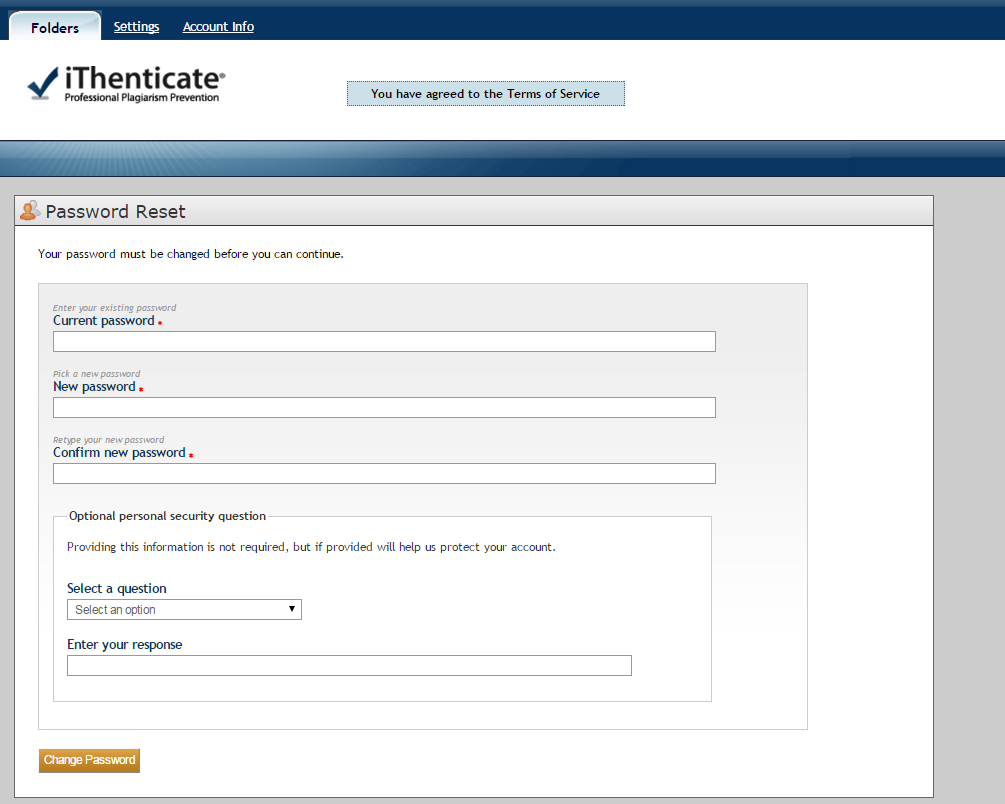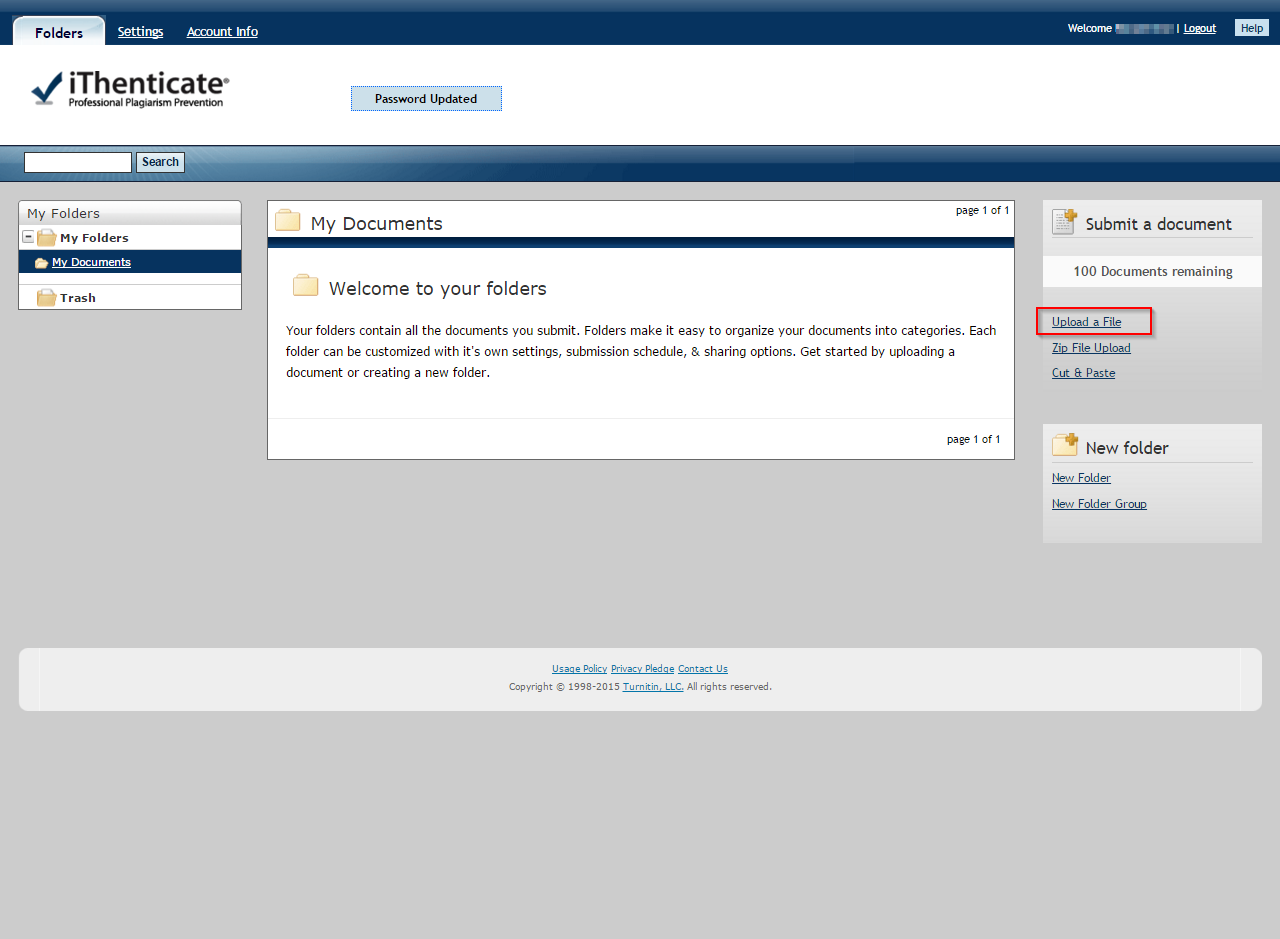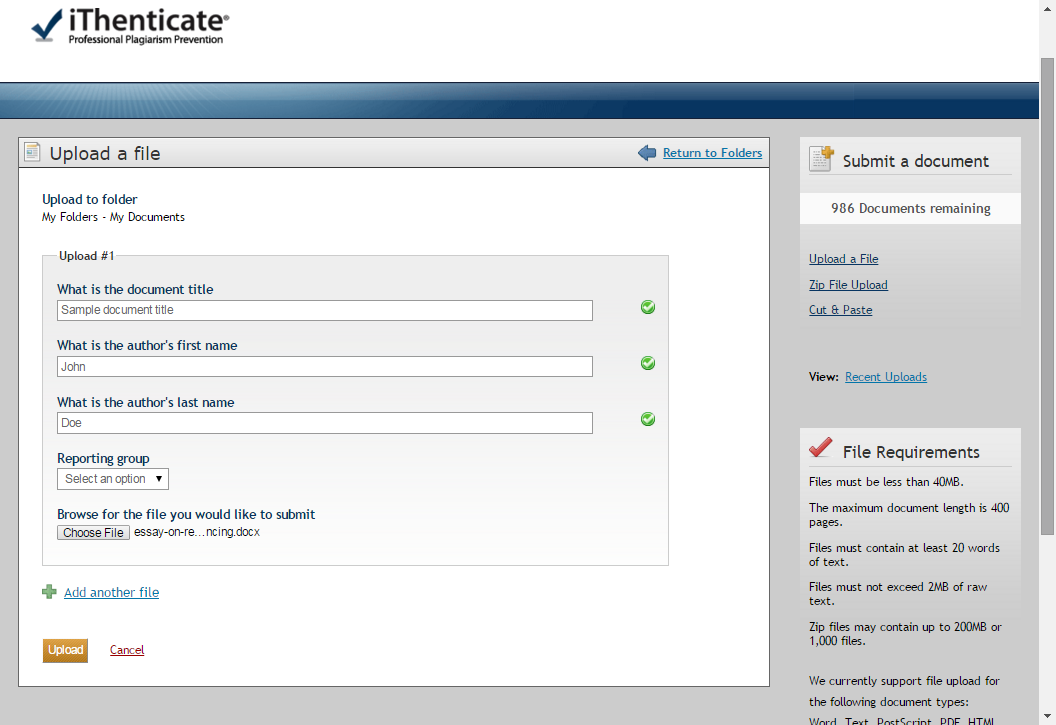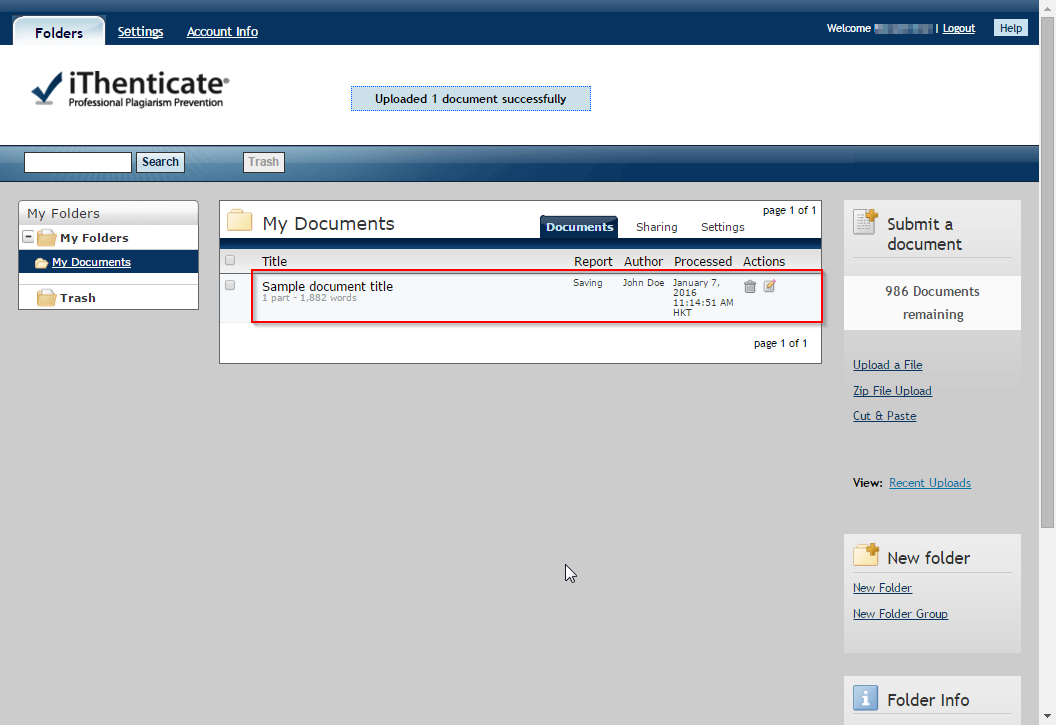iThenticate
What is iThenticate?
iThenticate is a service provided by Turnitin to assist academic authors to scan your written work such as journal articles or conference papers for originality to avoid the pitfall of plagiarism when preparing items for publication. It allows researchers to easily upload and scan documents, manuscripts, research and other professional works into iThenticate. It is NOT intended for classroom and assignment use and is different from the Turnitin account provided to students.
iThenticate vs Turnitin
iThenticate does not save a copy of any file to a database of sources (unlike Turnitin, similar software used in undergraduate teaching). It protects intellectual property while allowing researchers to identify errors in citation and attribution.
Turnitin has been made specifically for classroom use and is intended for reviewing students' assignments. At Lingnan University, Turnitin has been integrated with Moodle, instructors must set up classes and Turnitin assignments for student submissions on Moodle.
For detailed comparison of iThenticate vs Turnitin: https://www.ithenticate.com/resources/academic#compare
Services at Lingnan University:
ITSC has subscribed iThenticate software for detection of plagiarism for academics staff and postgraduate students to assist you with checking scholarly research outputs. To apply, please submit the following request form to ITSC.
For Academic Staff: iThenticate Account for Turnitin (Academics Staff)
For Postgraudate Students: iThenticate Account for Turnitin (Postgraduate students)
Guide to Activate iThenticate Account
Guide to Upload Documents to iThenticate
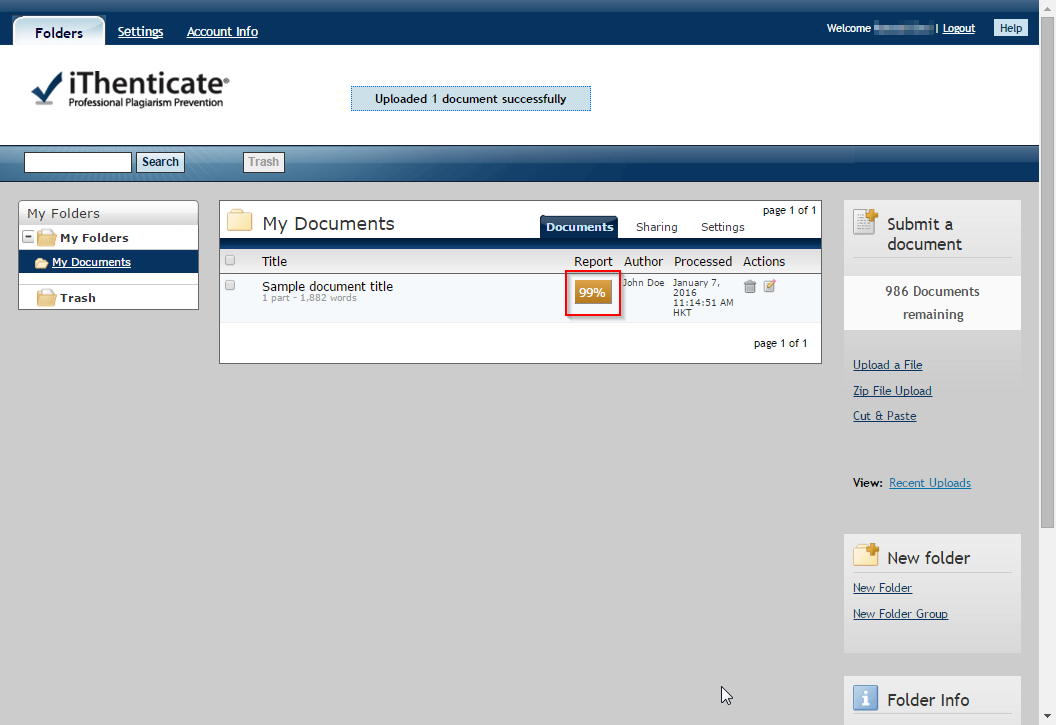
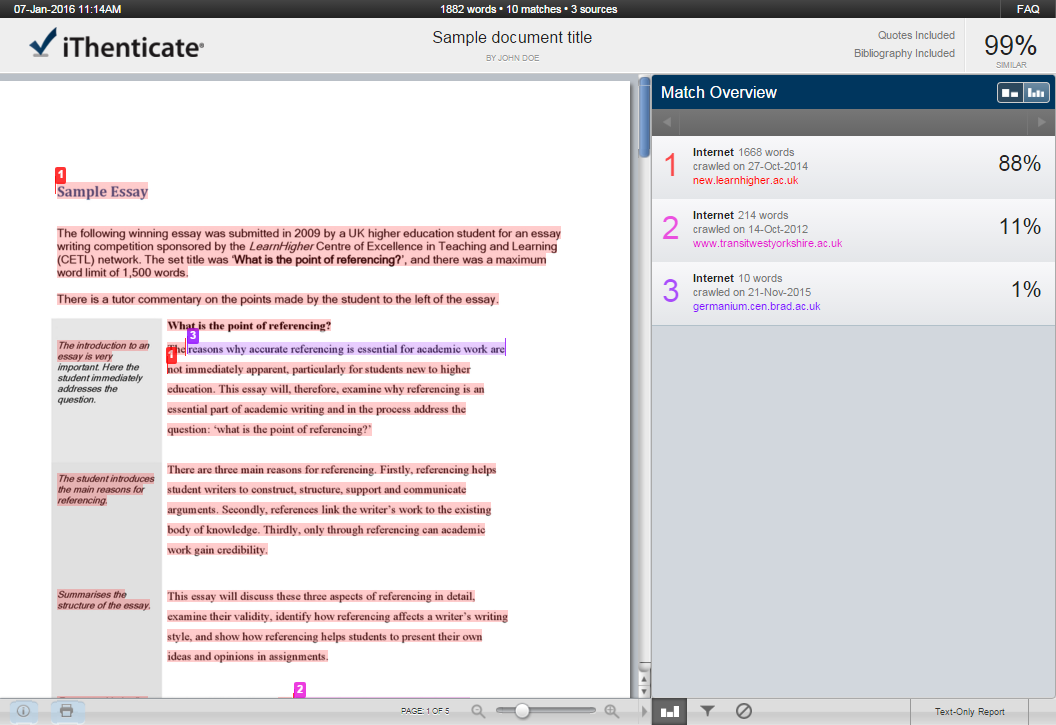
Available to:
Staff (Academic Staff), Students (for Research Postgraduate and Taught Postgraduate students only)
Service Hours:
7x24
How to Access:
Upon account creation, you can login to iThenticate: http://www.ithenticate.com
Related Articles:
- Video on Getting Started with iThenticate (provided by iThenticate)